インストールできたけど、それからどうしたらいいの?
インストールを完了した状態から
さて、編集を始めるにあたって準備をしていきましょう。
まずは編集の仕方を教えてよ!!
準備なんか、あとでやればいいよ!!
そんな風に思われるかもしれませんが、今準備を整えてあれば、
今後一切触ることはないので今のうちにやっておきましょう!
目次
DaVinci Resolve起動
まずは、DaVinci Resolveを立ち上げてみましょう!
起動画面がこんなウィンドウが表示されて、数十秒待ってください。

プロジェクト選択画面が出てきます。
僕はすでに編集をいくつも作成したので、すでにいくつも表示がされています。
初めての方は空っぽではないでしょうか。
まずは、右下にある”新規プロジェクト“をクリックします。
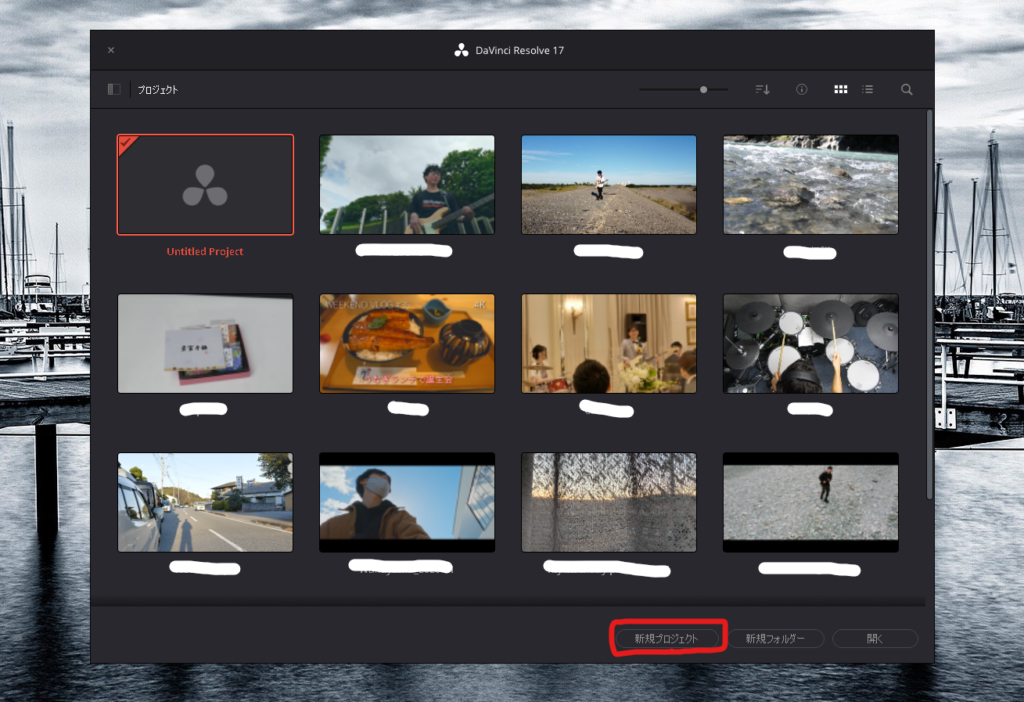
すると、新規プロジェクトを作成するために、名前を決めてください。
名前を決めた後、”作成“ボタンをクリックします。
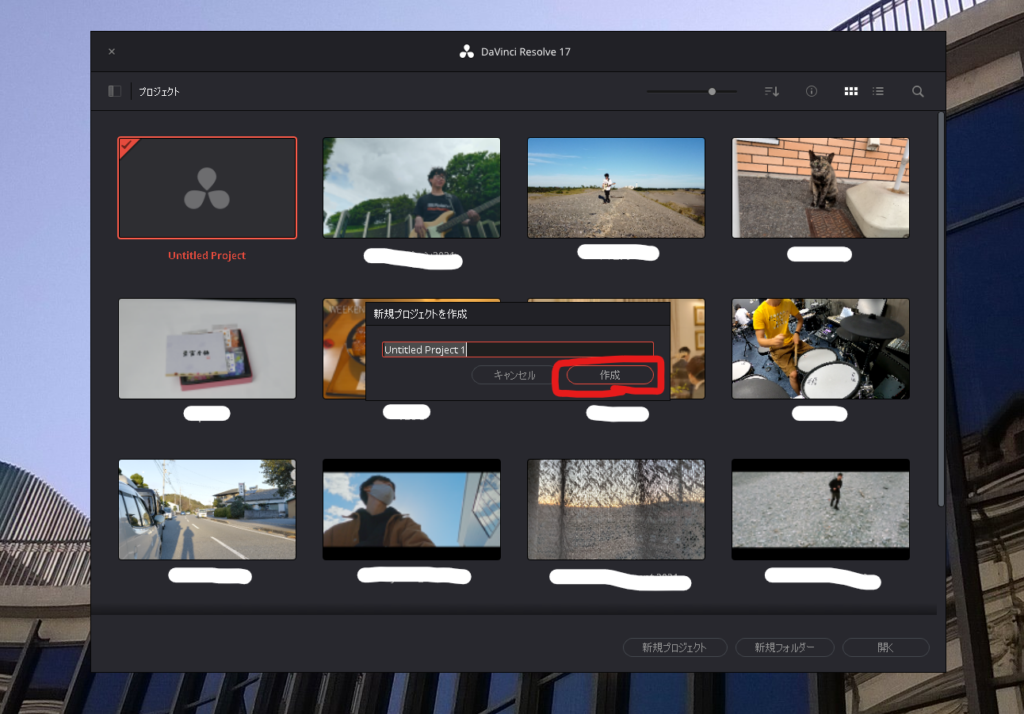
すると、編集画面が出てきました。
初めて見る画面で困りますよね笑
何していいかわかりません…
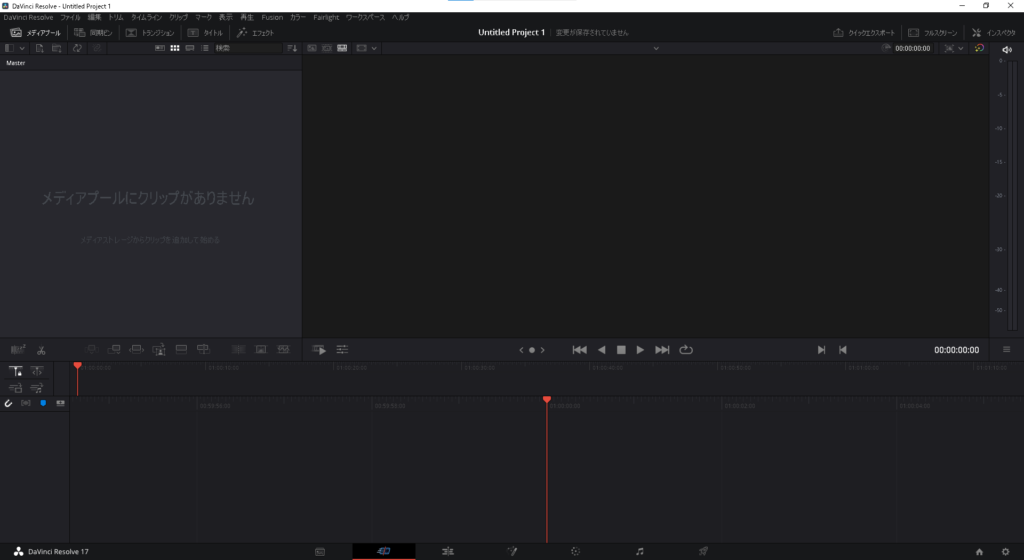
まずは、画面の役割を簡単にわかるように解説しますね。
大きく分けて3つに分かれます。

メディアプール
編集するための素材を貯めておくスペースです。
動画や画像をメディアスペースに持ってきて、編集する素材の準備をすることになります。
タイムラインビューア
ここは編集中の動画の再生をするスペースです。
映像のプレビューができるので頻繁に使うビューアになります。
タイムライン
素材を時系列に並べて、編集を行うスペースです。
左から右方向に時系列になっており、素材を置いたり、重ねたりすることで動画編集を行うことができます。
いわゆる編集の主機能のような部分です。
想像していたよりも単純な構造になっていることがわかっていただけましたでしょうか?
さらに詳しい分類もありますので、他の記事で書かせていただきます。
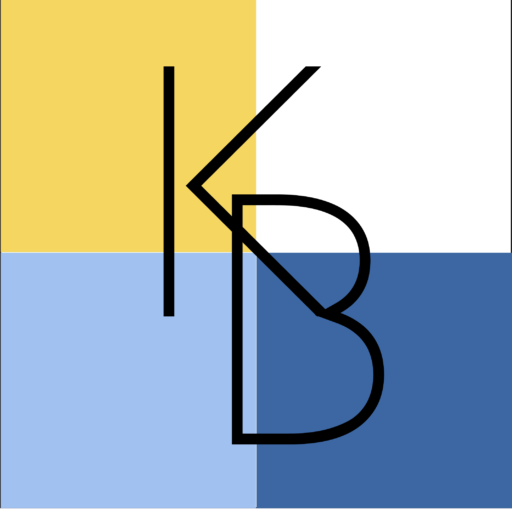


コメント