動画編集を始めたいけど、インストール方法がわかりません…
本日はDaVinci Resolveのインストール方法を解説します。
特に始めてみたいけど全くやり方がわからない人は必ず見てください。
インストール方法
検索
まずはDaVinci Resolveと検索します。
すると、こんな感じの検索結果が出ると思います。
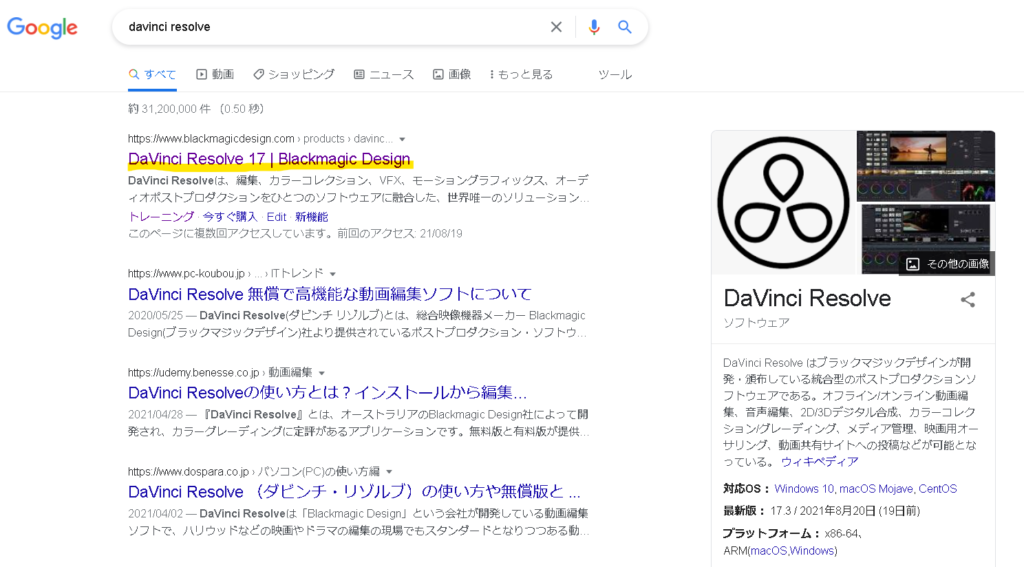
念のためURLも貼っておきますね笑
ダウンロード
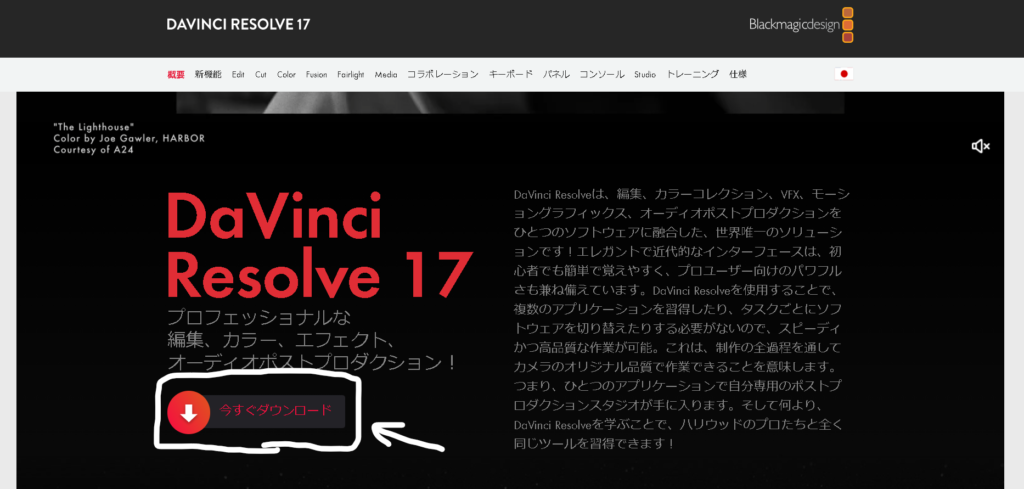
写真のダウンロードボタンを押すと、ダウンロードの種類を選ぶウィンドウが出てきます。
大きく4種類に分かれます。
お使いのPCに合わせて、Mac OS X, Windows, Linuxの3種類から選んでください。
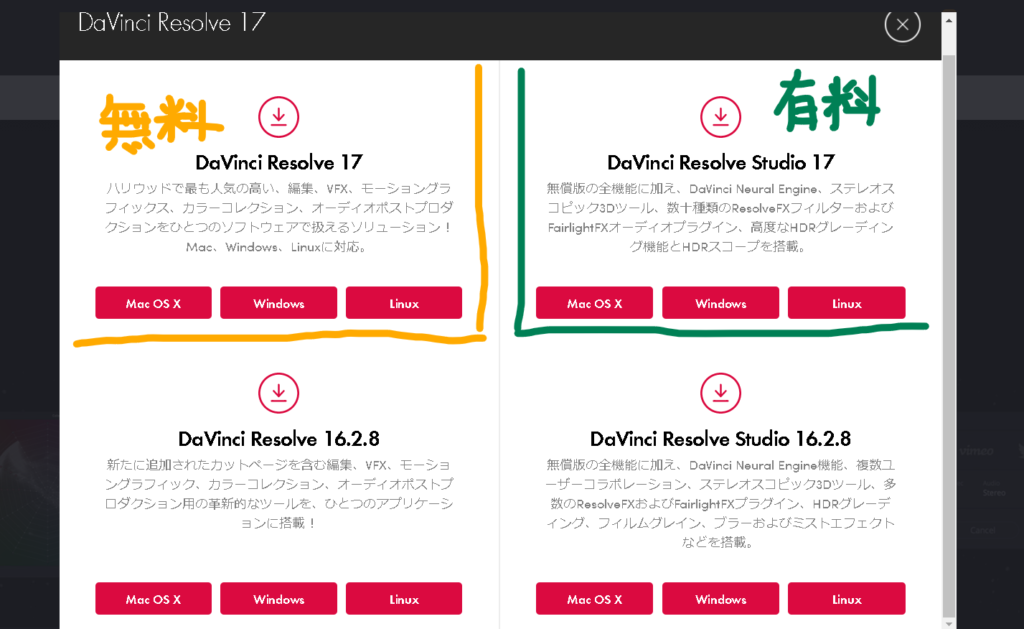
最新で無料で使用したい方はこちらをダウンロードしてください。
初心者でまずは初めてみたい人はこれ一択です!!
DaVinci Resolve 17の有料版はこちらになります。
正直、有料版は本格的に動画編集を始めたいと考えているなら購入するのは非常にありです!!
2021.09現在では、DaVinci Resolve Studio 17アクティベーションキーとDaVinci Resolve Speed Editorキーボードがセットで
\38,778(Amazon参照)
DaVinci Resolve 16.2.8(左上)
こちらは最新版から1つ古いものになります。
バージョンにこだわりがあれば、あえてこちらをダウンロードをしますが、
今回、初めてダウンロードをする方がほとんどだと思うので、無視していただいて構わないです。
会員登録(無料)
今回は DaVinci Resolve 17(左上) のWindows版を選択してみます。
すると次にこのようなウィンドウに進みます。
DaVinci Resolveの無料会員登録が必要になります。
必須記入項目には黄色マーカーで色を付けたので、参考にしてください。
- 名(下の名前)
- 姓(苗字)
- Eメール(普段使用されているメールアドレス)
- 電話番号
- 国(これを見ている方はほとんど日本人だと思いますので、japanのままで)
- 都道府県(現在お住いの都道府県)
- 市(市町村名を記入ください)
- 製品情報(ここはDaVinci Resolveのままで問題ありません。)
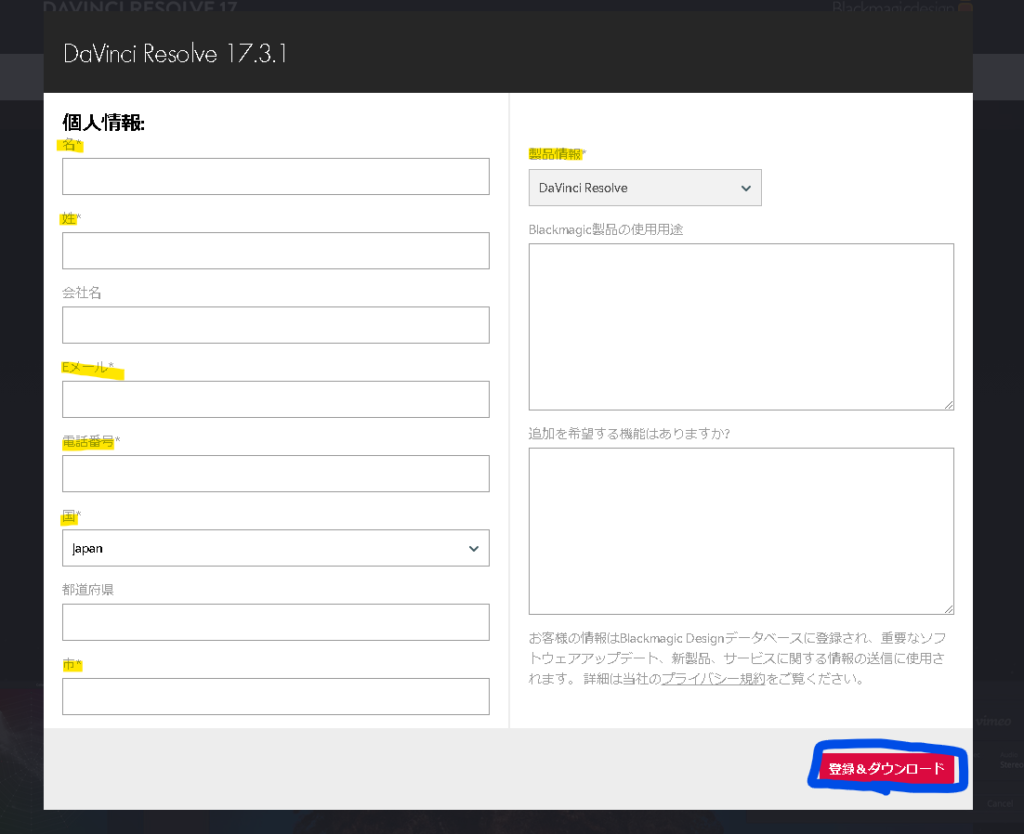
すべての記入が終わり、”登録&ダウンロード”を押すと、自動でダウンロードが始まります。
Google Chomeで進めていると左下の部分にダウンロード状況が見える小さいウィンドウが出てきます。
完了したら、ファイルをクリックして開いてみましょう。
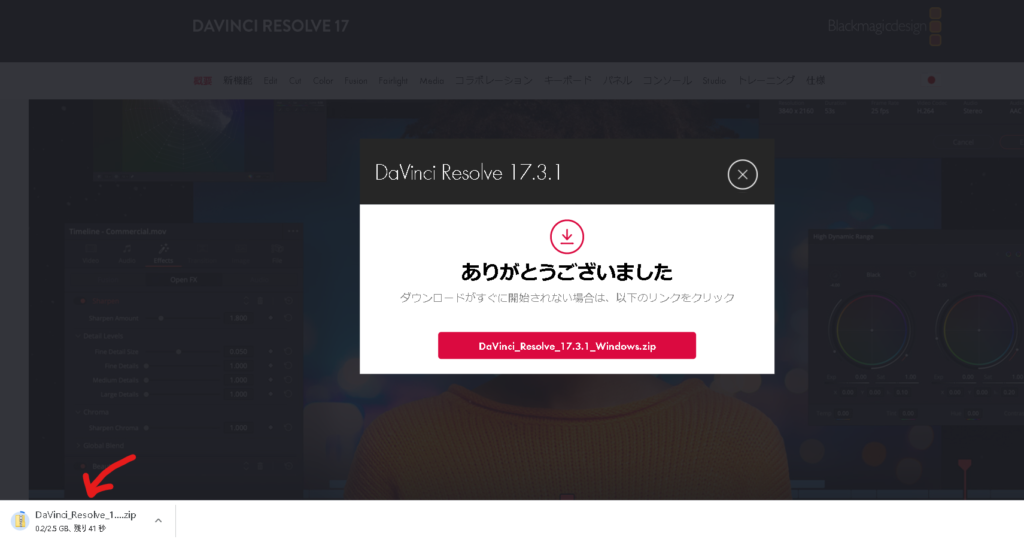
インストール開始
クリックするとExploreが開き、ダウンロードフォルダに自動に移動します。
中身は1つしかありませんので、そのexeファイルをクリックし、インストールを開始しましょう。
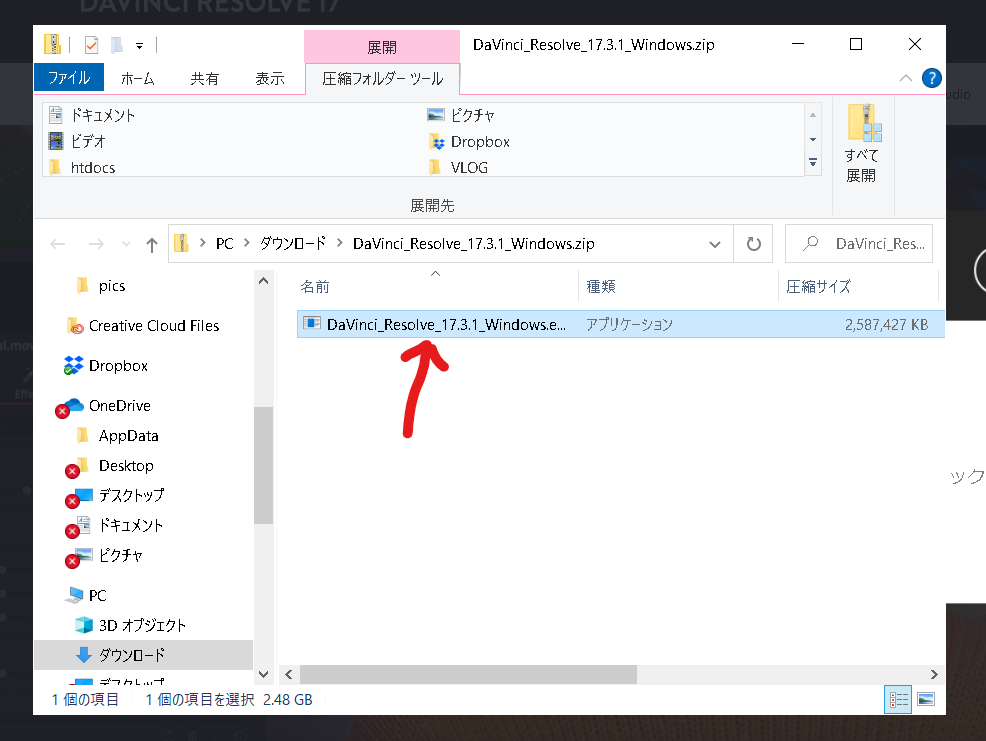
リッチなソフトだけあって、クリックしてからインストールが始まるまでは約1~2分程度かかるので、すこし待ってみましょう。
我慢できなくて何度もクリックしてしまうと、複数インストーラーが起動しようとしてPCが困ってしまうので、1回ダブルクリックしたら、少し待ってみましょう。
Installボタンをクリックすると、
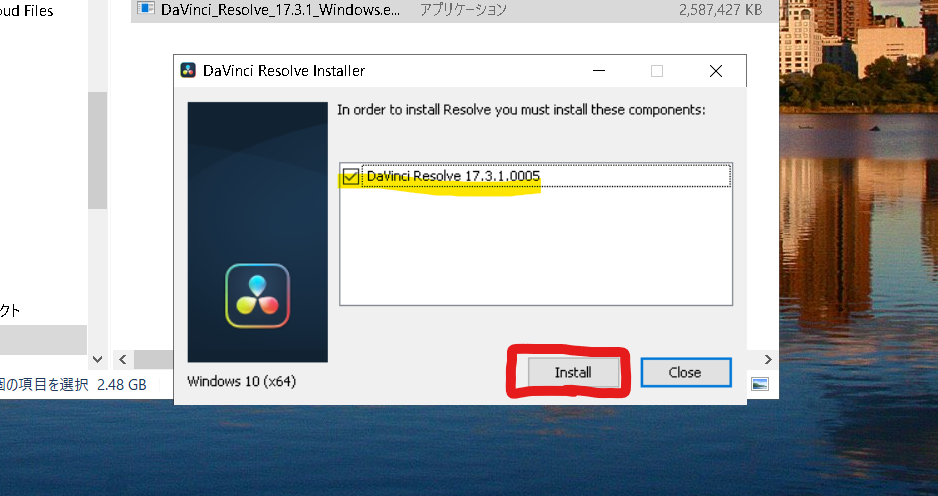
Nextボタンをクリックしてください。
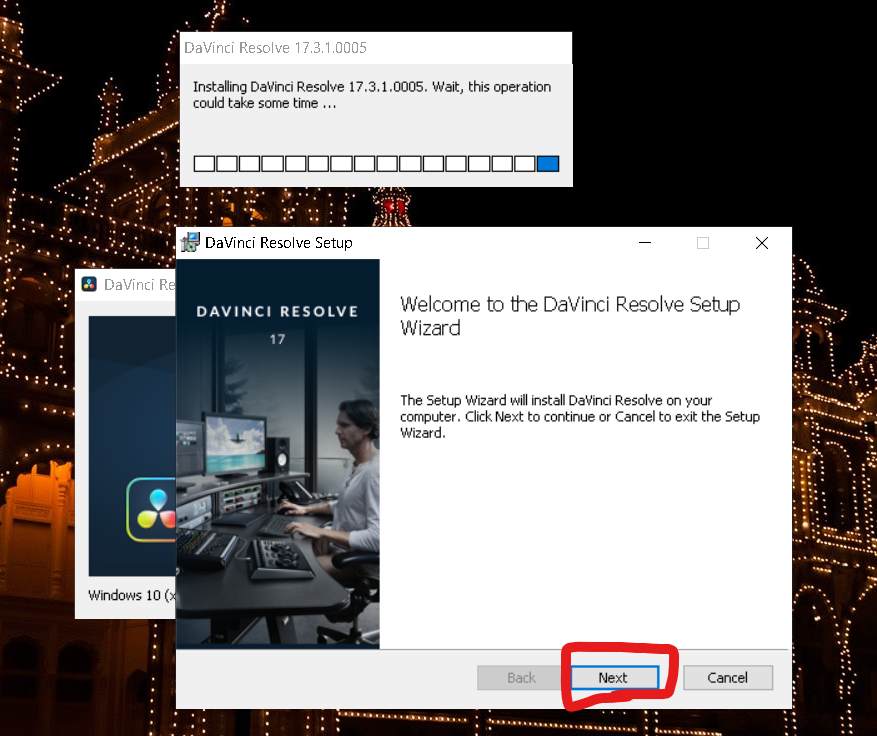
このような表示に変わります。
利用規約の表示とそれに対する同意を求められます。
“I accept the terms in the License Agreement”のチェックボックスにチェックを入れ、
“Next”ボタンをクリックしてください。
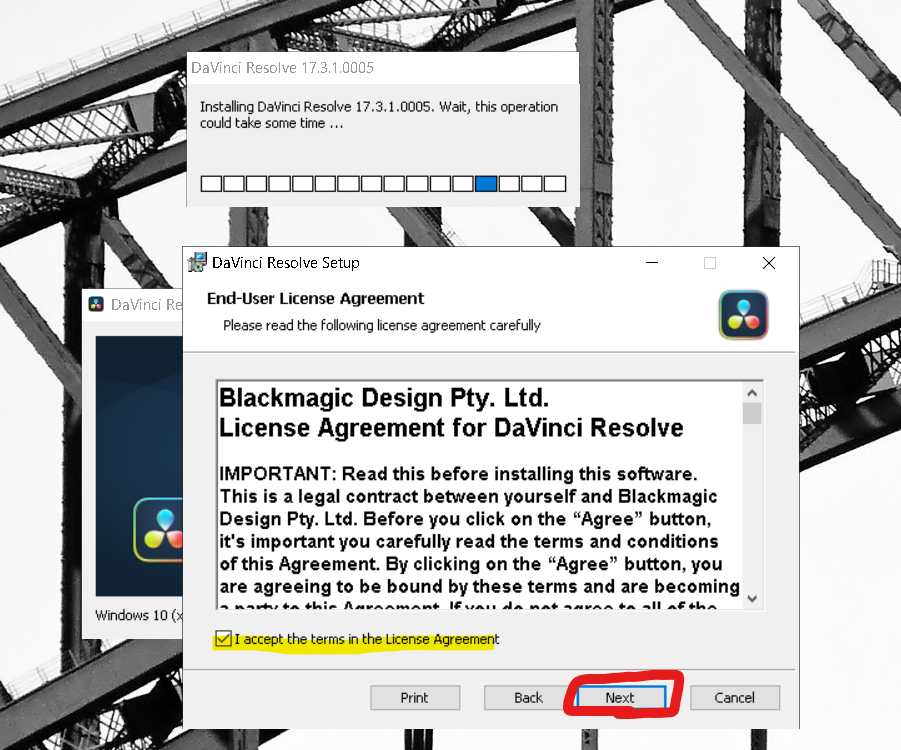
次はこのような表示となり、どこにDaVinci Resolveをインストールするかを選ぶようになります。
特別な理由がない限り、デフォルトで設定された状態のままで問題ありません。
なのでそのまま“Next”ボタンをクリックしてください。
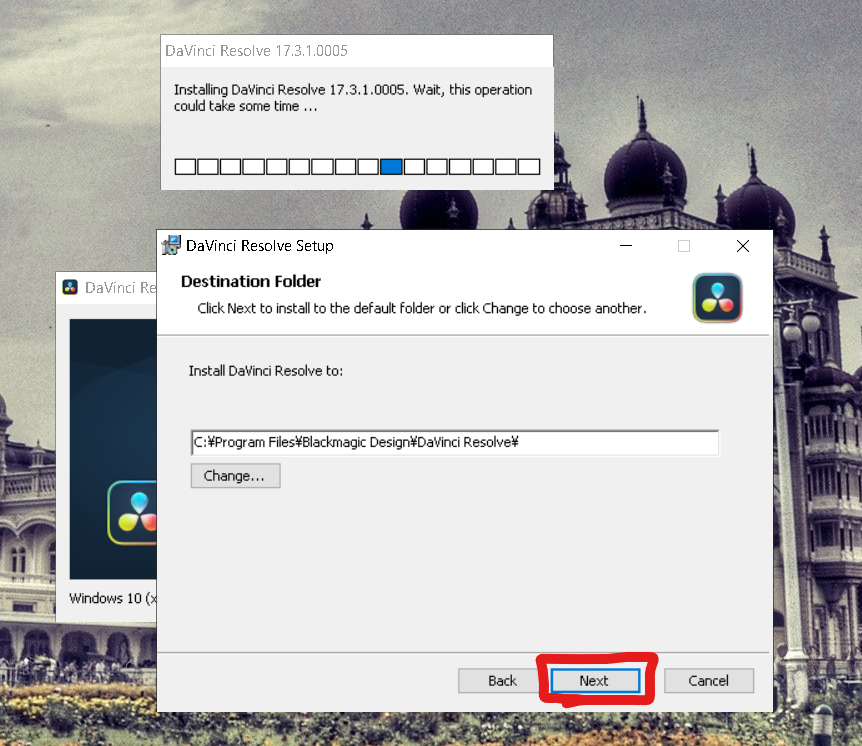
するとついにインストール開始ボタンが表示されます。
“Install”ボタンをクリックしてください。
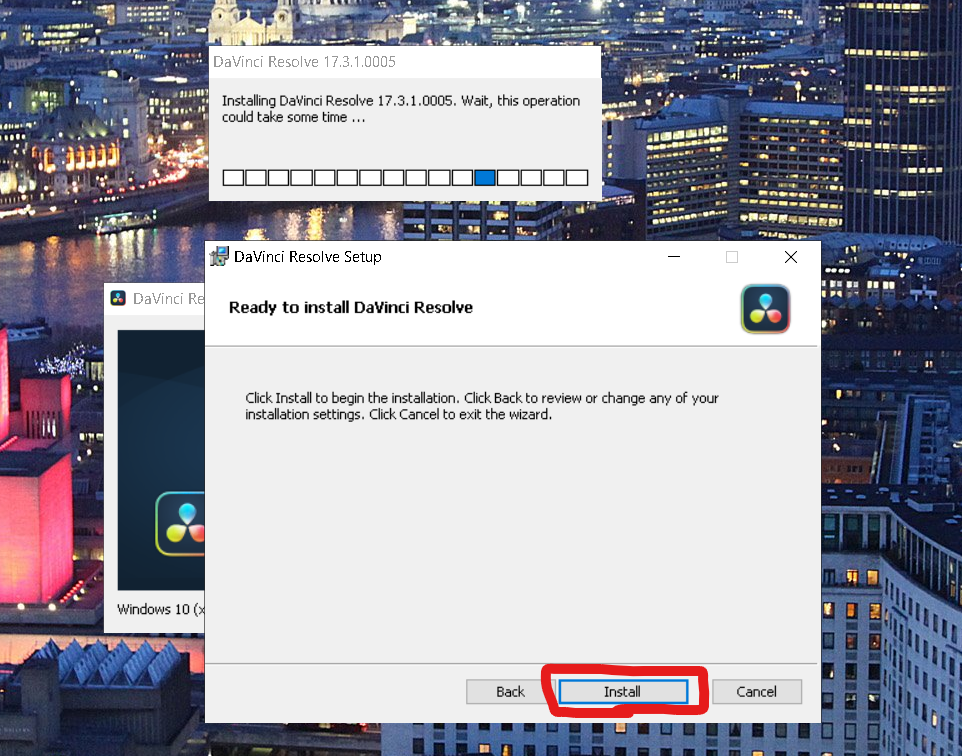
インストールが自動でどんどん進みますので、少し待ってみましょう!笑
数分で終わるので、コーヒー休憩でもしてみてはいかがでしょうか?
長くても5分くらいで終わると思います。
すべてが終わると、下の表示に変わり、“Finish”ボタンをクリックしてください。
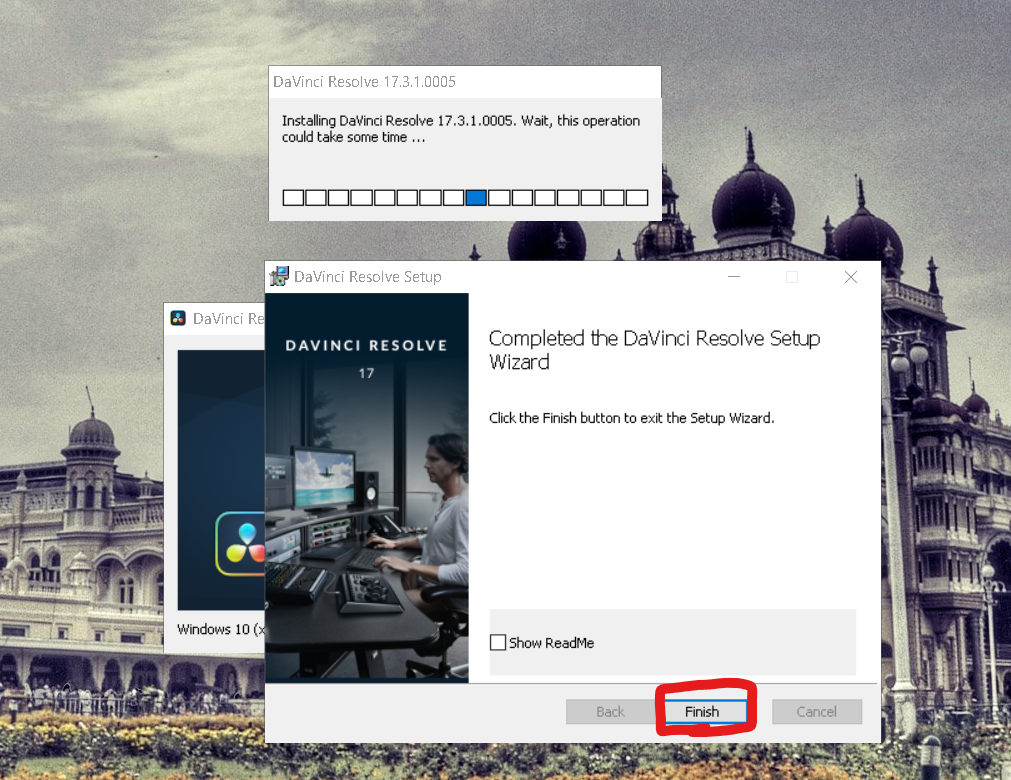
すると、クリックしたウィンドウが消え、このような表示に切り替わります。
無事インストールが終了していれば、黄色マーカーの部分の表示がされているはずです。(Installed)
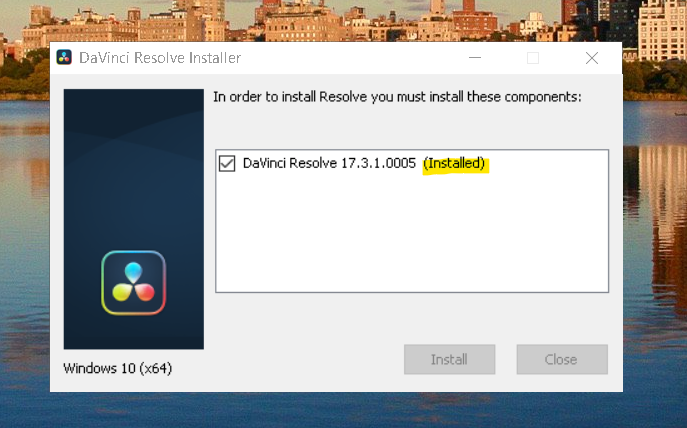
ここまでくれば、インストーラー作業は終了です。
次回は、編集を始めるまでに最低限必要な設定の方法についてまとめますので、
そちらのステップに進みましょう。
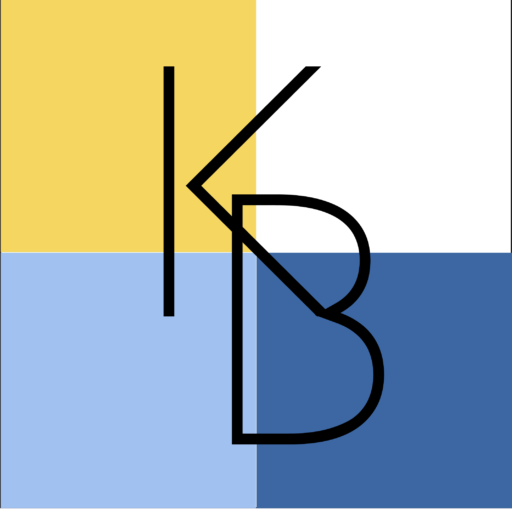


コメント